개요
일년 전에 라즈베리파이를 처음 접하고 인터넷 검색을 통해 어찌 어찌 라즈베리파이에 OS를 설치하고 사용했었다. 일년 지났다고 벌써 기억이 다 지워져서 아무 생각도 안난다.
어렴픗이 기억나는 것은 PC에서 SD카드에 라즈비안을 다운받아 설치하고 라즈베리파에 넣은 후 마우스와 키보드 그리고 모니터를 연결하여 사용했던거,
그런 사용하다보니 모니터와 키보드 마우스를 연결하는 것이 아주 불편하다는 것을 느꼈고 이어서 인터넷IP설정을 어찌어찌 변경해서 원격으로 사용했던 기억이 난다. 이 정도 기억만 해도 다행 ㅎ
그래서 이번에 라즈베리파이를 다시 사용하려고 마음먹은 김에 설치단계에서부터 모니터와 마우스 키보드 없이 시작해보고자 한다
라즈베리파이를 다시 사용하려는 생각은 파이썬이라는 프로그래밍 언어를 접하고나서 노트북에서 사용하려했는데 노트북 성능이 뒷바침 해주지 못하다보니.. 커다란 노트북보다 요 조그만 라즈베리파이가 성능이 훨씬 더 높다는 것이 놀랄 뿐 ㅎ
설치 관련 정보는 아래 블로그를 참고할 것이다
https://geeksvoyage.com/raspberry%20pi/install-pi-wo-monitor/
라즈베리파이3 B+ 설치가이드(2-2) 모니터 없이 RASPBIAN 설치하기
라즈베리파이를 모니터 없이(headless) RASPBIAN 설치하고 SSH 접속하기. 라즈베리파이 제로W 모니터 없이 사용하기
geeksvoyage.com
라즈베리파이에 OS를 설치하는 방법
먼저 아래 주소에서 라즈베리파이의 OS인 라즈비안을 다운받는다.
https://www.raspberrypi.org/downloads/raspbian/
Download Raspbian for Raspberry Pi
Raspbian is the Foundation's official supported operating system. You can install it with NOOBS or download the image below.
www.raspberrypi.org
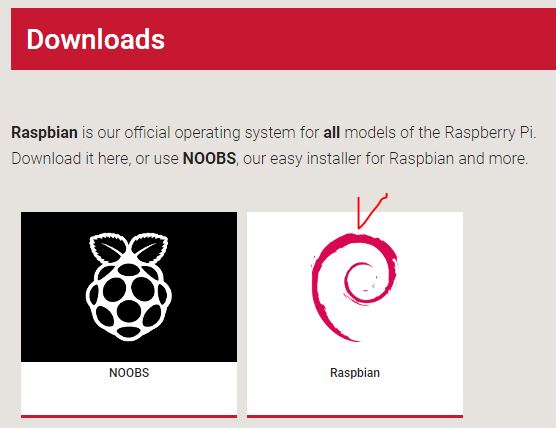
오른쪽 Raspbian을 클릭한다.
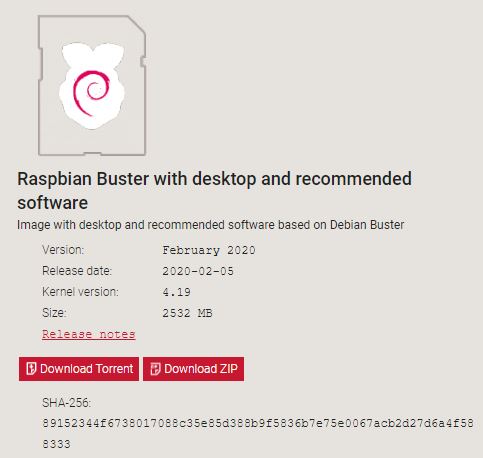
일단 용량이 제일 큰 Raspbian Buster를 선택. 다른 이유는 없고 단지 설치하고 어떤 기능들이 있는 살펴보고 싶은 마음임.
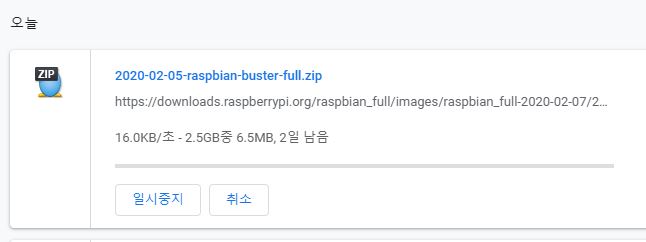
헉!!! 다운로드 시간 2일 ... 실화임?????
(실제로는 약 15분 정도 걸린 거 같다)
어쨋든 막간을 이용해서 SD카드에 라즈비안을 설치하는데 필요한 WIn32Diskimager라는 툴을 미리 다운받아 두자
https://sourceforge.net/projects/win32diskimager/?source=typ_redirect
Win32 Disk Imager
Download Win32 Disk Imager for free. A Windows tool for writing images to USB sticks or SD/CF cards . This program is designed to write a raw disk image to a removable device or backup a removable device to a raw image file. It is very useful for embedded
sourceforge.net
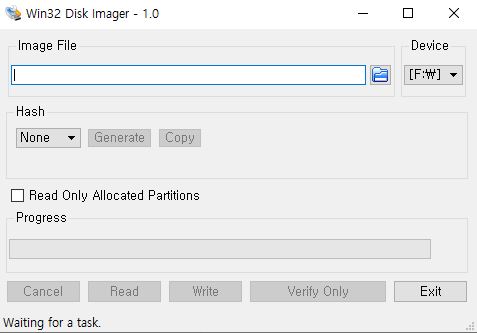
Win32Diskimager를 실행하고 이미지파일 즉, 다운받은 라즈비안을 불러온다.
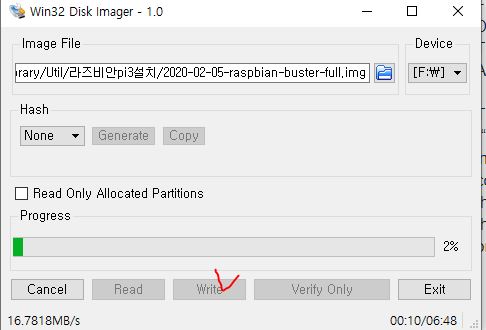
위 그림처럼 이미지파일을 불러와서 Write 버튼을 클릭하면 끝.
그런데 다운받은 이미지파일은 압출파일 형태인데 압축을 풀어보니 7.1GB가 넘음 ㅎㄷㄷㄷㄷ
16기가짜리 SD메모리를 써서 다행이지 휴~~~ 다음에는 좀더 작은 용량으로 다운받아야 할 듯 싶네.
이미지파일 쓰기가 완료되면 boot디스크가 하나 생기고 또다른 USB장치가 보인다는 거
그렇게 알고 USB 뺏다가 다시 꼽음
라즈베리를 원격접속하는 설정하기
라즈비안의 SSH 기본 설정상태는 Disable로 되어있다. 이것을 Enable로 하여야 자체 모니터와 키보드 마우스없이도 원격제어를 할 수 있게 된다
SSH라 함은 원격제어를 할 수 있는 셸인데 원격 컴퓨터에서 Command창과같은 셸을 열어서 마치 라즈베리가 그 컴퓨터에 설치되어있는 것처럼 사용할 수 있다
자세한 내용은 아래 사이트 참고
https://www.opentutorials.org/module/432/3738
SSH Enable하기
boot 디스크에 ssh라는 확장자가 없는 파일을 하나 생성시킨다
파일내용은 없어도 된다
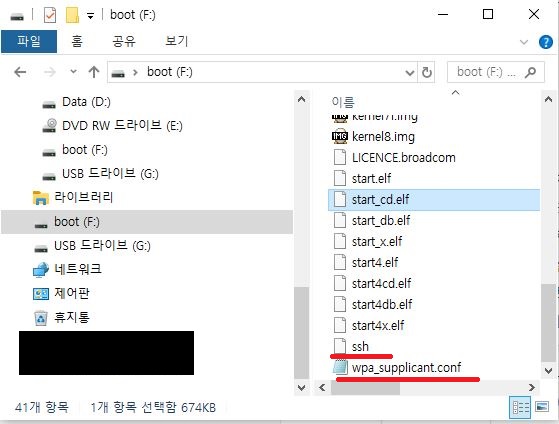
WiFi 접속설정 파일 만들기
boot 드라이브에 wpa_supplicant.conf라는 파일을 만들고 아래 내용을 기록한다
ssid와 psk의 따옴표 안에는 자신의 인터넷 공유기의 아이디와 비밀번호를 입력한다.
ctrl_interface=DIR=/var/run/wpa_supplicant GROUP=netdev
update_config=1
network={
ssid="네트워크이름"
psk="네트워크비번"
}
부팅 후 원격 접속하기
SD카드를 꺼내서 라즈베리파이에 삽입하고 전원을 연결한다. 전원은 컴퓨터의 USB에서 전원을 공급받으면 전력이 충분하지 않아서 어댑터전원을 사용하기를 권장한다
192.168.0.1에 접속해서 공유기에 잡힌 라즈베리파이의 IP를 알아내야 한다
경우에 따라 공유기 주소가 192.168.0.1 이 아닐 수도 있다. 이때는 컴퓨터의 command창을 열어서 ipconfig를 입력하고 자신의 기본 게이트웨이라고 적혀있는 주소를 입력하면 된다
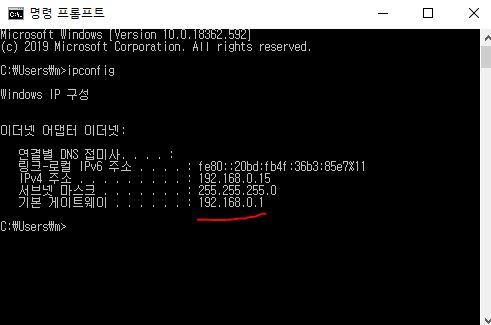
원격접속하기위해 컴퓨터에 SSH라는 프로그램이 있는데 클릭한다고 바로 실행되는게 아니라 번거롭기도 해서 Putty라는 통신프로그램을 다운 받아서 사용하였다
Putty에 192.168.0.xxx로 시작되는 라즈베리파이의 IP를 적고 open 버튼을 클릭한다
아래와 같은 까만 화면의 셸이 뜨는데 ID와 PASSWORD 물어본다
모든 라즈베리파이의 기본 아이디와 암호는
ID : pi
PW: raspberry
이다
설치가 완료되면 꼭 바꿀 것
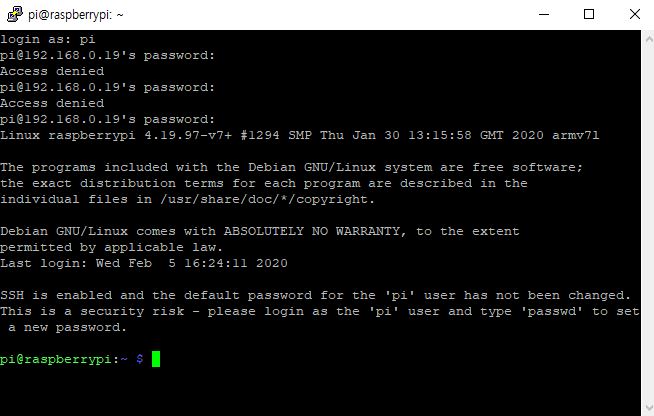
창 아래에 pi@raspberrypi:~@ 라는 커맨드 라인이 나오면 접속 성공한 것이다
이제 라즈베리를 잘 사용할 일만 남았다 ^^
'라즈베리파이' 카테고리의 다른 글
| 라즈베리파이에 무선랜 연결 설정하기 (0) | 2020.04.10 |
|---|---|
| 라즈베리파이 VNC로 원격접속하기 (0) | 2020.04.10 |
| 라즈베리파이에 PyScada 설치하고 온도모니터링하기 (1) 소프트웨어설치 (0) | 2020.04.09 |
| 라즈베리파이에 Apache 웹서버와 WordPress를 설치해보자(3) (0) | 2020.04.09 |
| 라즈베리파이에 Apache웹서버와 WordPress를 설치해보자(2) (0) | 2020.04.09 |



